How to Turn on the Flashlight on a Phone?
How to turn on / off the flashlight on your phone? How to turn on the flashlight with the volume button? You can find the answers to such questions in this article.

We may need a flashlight at any time. Because of this, the flashlight feature is incredibly useful. However, it can be a bit annoying if you don’t know how to enable the flashlight when you need it. In this article, we will talk about many methods such as shaking the phone and pressing the volume keys to open the flashlight of the phone.
How to Turn on the Flashlight on an Android Device?
- First, unlock your Android device.
- Swipe down from the top of the screen to open the notification panel.
- There should be a flashlight icon in the notification panel. Find this icon and tap on it. This will activate the flashlight.
If the flashlight is not in the notification bar, it can be added to new Android phones by pressing the three dot button in the upper right corner of the shortcuts and then clicking on it in the key sequence.
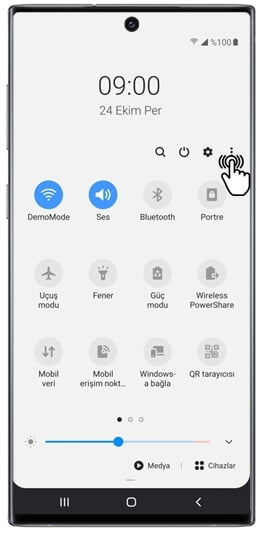
The flashlight will remain on even if your device is locked. If you want to turn off the flashlight, just tap the flashlight icon again.
You may find that many shortcuts are not useful for you in the notification bar of the older Android phones. Unfortunately, it is not possible to change shortcuts in the notification bar from the device settings for older Android phones. As a solution to this issue, you can install the Notification Toggle app on your device and add any shortcut you want to your notification bar. Thanks to the Notification Toggle app, you can add many shortcuts to your notification bar such as settings, 5 different modes for screen brightness, battery, data usage, NFC, mobile data, and Flashlight.
How to Turn on the Flashlight on an iPhone?
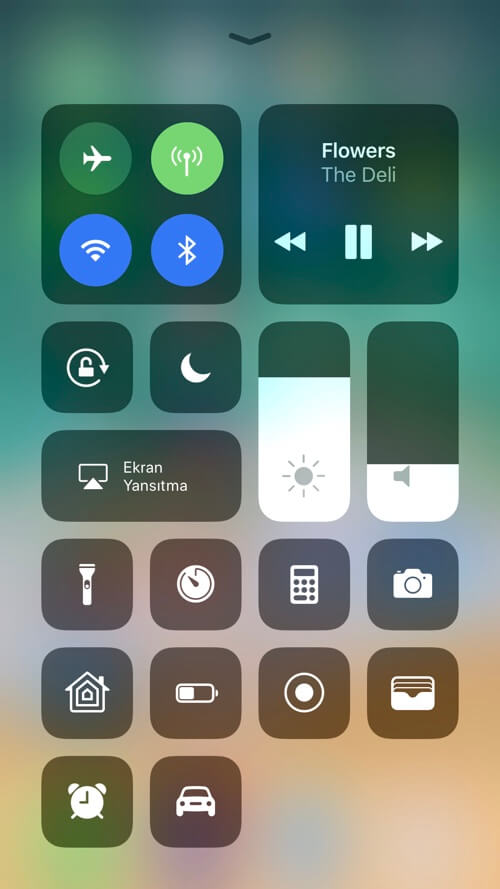
If you have an iPhone device, it is necessary to start by creating a shortcut first. When you follow and apply the steps below in order, you can quickly turn on or turn off the flashlight at any time when your phone is locked.
- First, go to the Control center section on the Settings tab on your phone.
- You need to activate the Access within Apps option.
- Slightly slide your finger upwards from the bottom of the screen. In this way, you will open the Control Center.
- Then check if there is a Flashlight icon, if not, swipe down from the Control Center section to open the flashlight and click on the flashlight mark.
On devices such as iPhone 11, iPhone 12, and iPhone 13, the flashlight icon is located on the lock screen, but unfortunately, this feature does not apply on devices older than the iPhone 7.
How to Turn on the Flashlight with Volume Button?
Note: These steps only work for Android devices.
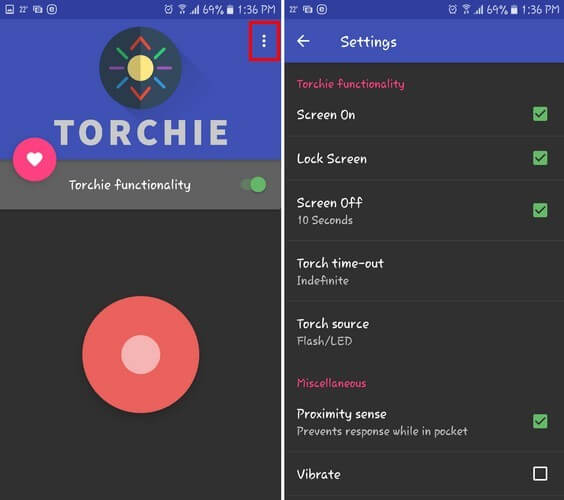
- To use this feature, you should first download the Torchie – Volume Button Torch app to your Android device. This app takes up approximately 4 MB of space from your phone’s existing memory and you won’t encounter any ads.
- If you want the app to run in the background, you must have granted accessibility service permission. It is possible to activate the flashlight from your lock screen. However, to allow this feature, you should go to the app settings.
- To open the Settings tab, simply open the app and then tap the three vertical dots at the top right of the screen.
How to Turn on the Flashlight By Shaking the Phone?
Note: These steps only work for Android devices.
If the buttons on your phone are causing problems or not working in any way, you can also activate this feature by shaking your phone instead of using the volume button.
- In order to do this, you need to download the Shake-torch app on your phone.
- After the installation is complete, the application is ready for use.
- To open the flashlight, all you have to do is shake your phone. Although your Android device’s screen is locked, the flashlight will turn on when you shake your phone.
- If you want to shake your phone too much to turn on the flashlight, you can change the sensitivity from the app settings according to your request. To change the sensitivity, click to the three dots in the right upper corner and then click to the shake sensitivity. If you set this setting too high, the app will alert you in case the phone flashlight may accidentally turn on.
What is the Most Useful Flashlight App?
Android devices have a flashlight app by default. For people who do not want to use this shortcut or application, it is possible to come across many flashlight applications as an alternative. The most preferred application is known as Tiny Flashlight. In addition to the flashlight, this app also includes features such as a Morse code flashlight for SOS, a torch in the dark and a map, and a compass.
Tiny Flashlight, an application with a fairly simple interface, starts working directly when the Power key is activated. You can easily download this app, which is also free, and activate the flashlight whenever you need it.
There are 3 different lighting options in the application. The first is the type of light we use as a regular camera flash, while the second offers lighting that you can use as a flashlight. Finally, the third type of lighting is called warning lights. You can use the app not only for the flashlight but also for color with the screen.
How to Turn on the Flashlight by Using a Widget?
Note: These steps only work for Android devices.
- If you want to turn on the flashlight quickly with a widget, you can use the Flashlight Widget app.
- After downloading the app, the flashlight widget will appear on your widgets. To add a widget, press and hold the screen and click the widget option at the bottom.
- Finally, press and hold the widget and drag it into an empty area.
Since the app doesn’t have a settings page, you’ll only know if the app is installed when you see a widget.
To save this information, you can bookmark the webpage by pressing CTRL + D on your keyboard. For mobile devices, you can tap on the star icon.

Hypasos is the simplified version of “hypsos”, which means aloft.






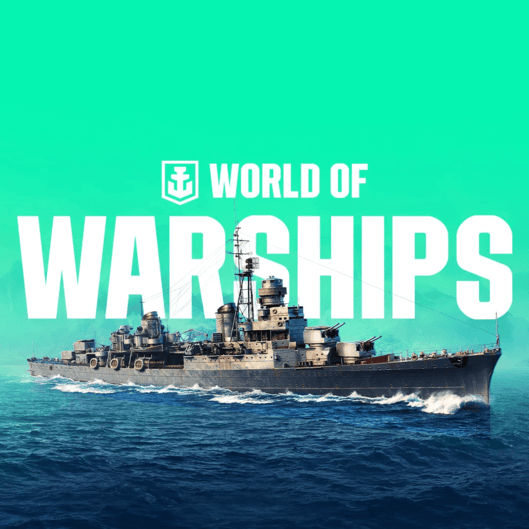
Write a comment