Discord Mikrofon Çalışmıyor Sorunu
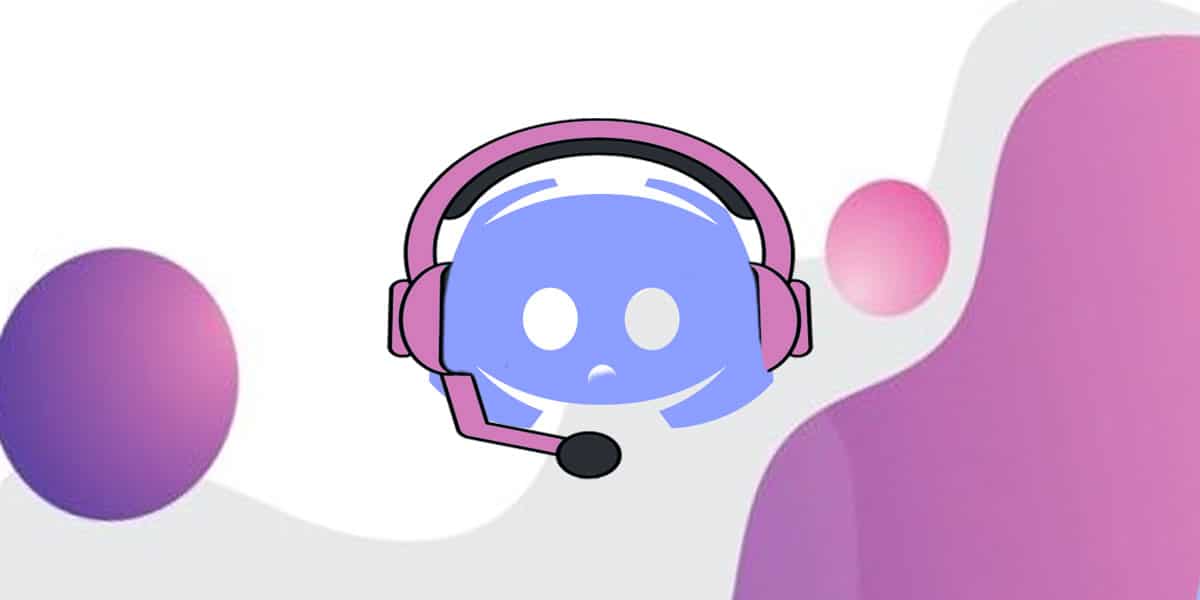
Discord’da mikrofonunuz çalışmıyorsa, arıza sizin tarafınızda geliyor olabilir; Bu nedenle doğru olanı bulmadan önce farklı çözümler denemeniz gerekir.
Discord oyuncular için vazgeçilmez olan bir sesli-yazılı iletişim programıdır. Discord, hatalara karşı düzenli olarak güncellenir. Maalesef bazı hatalar henüz düzeltilmedi ve bunun çeşitli nedenleri vardır. Discord mikrofon çalışmama sorunu birçok kullanıcının birden çok kez karşılaştığı yaygın bir sorundur.
Bu hata ile kullanıcı kanalın diğer üyelerini dinleyebilir ancak mikrofondan ses alamaz. Birçok kullanıcı web uygulamasını kullanırken alıcılarının iyi çalıştığını bildirdiğinden, sorun Discord’un masaüstü sürümüyle ilgili.
Discord Mikrofon Çalışmıyor Sorunu Çözüm
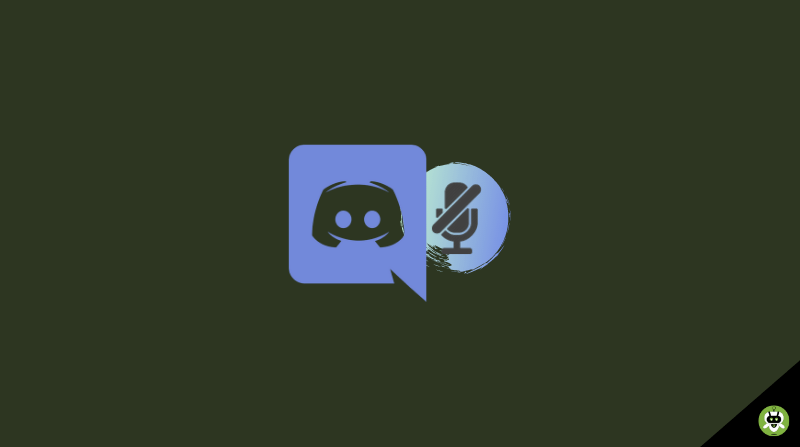
Discord Mikrofon Çalışmıyor sorununu gidermek için aşağıdaki talimatları izleyin.
- Kulaklıklarınızın çalışmadığından emin olun. Fazladan bir kulaklığınız varsa, bilgisayarınıza takın ve Discord ile normal şekilde çalıştığından emin olun.
- Devam etmeden önce sisteminizi ve Discord’unuzu yeniden başlatın. Ayrıca Discord Overlay‘ini devre dışı bırakmayı deneyin (sorun giderme işleminin sonuna kadar devre dışı bırakın).
- Discord oturumunu tamamen kapatın ve yazılımı yeniden başlatın. Bazen bu işlem sorunu çözer.
Aynı zamanda ses / mikrofon veya USB konektörünün bağlantısını kesip yeniden bağlayın ve Discord’u tekrar açın.
Yukarıdaki yöntemlerden hiçbiri işe yaramadıysa aşağıdaki yöntemlere göz atın.
Ses Sürücüsünü Güncelleyin
Bazen sorun güncel olmayan bir sürücü veya bozuk bir dosya kadar basit olabilir. Ses sürücünüzü manuel olarak güncelleyerek bu sorunu kolayca çözebilirsiniz.
Ses kartınızın üretici sitesini ziyaret edip en son sürücüyü seçerek manuel olarak güncelleme yapın. Alternatif olarak, ana kart üzerindeki entegre sesi kullanıyorsanız, anakart üreticisine gidin ve aynısını yapın.

Discord’tan Çıkış Yapın
Arkadaşlarınızın sizi duymasını sağlayacak hızlı bir çözüm arıyorsanız, Discord‘tan çıkış yapmak ve geri giriş yapmak yeterlidir. Ancak bu düzelmenin geçici olduğunu unutmayın. Uzun süreli kalıcı bir çözüm arıyorsanız aşağıdaki yöntemleri takip edin.
- Discord’un masaüstü sürümünden çıkmak için sol alt köşedeki Kullanıcı Ayarları simgesine tıklayın.
- Kullanıcı Ayarlarını açın.
- Şimdi çıkışınızı onaylayın.
- Ardından aşağı kaydırın, oturumu kapatın ve onaylamak için Oturumu Kapat düğmesine tekrar tıklayın. Kaydedilene kadar prosedürü birkaç kez tekrarlamanız gerekebileceğini unutmayın.
- Başarıyla çıkış yaptıktan sonra, yeniden bağlanmak ve arkadaşlarınızın sizi duyup duymadığını görmek için hesap bilgilerinizi yeniden girin.
Discord’u Yönetici Olarak Çalıştırın
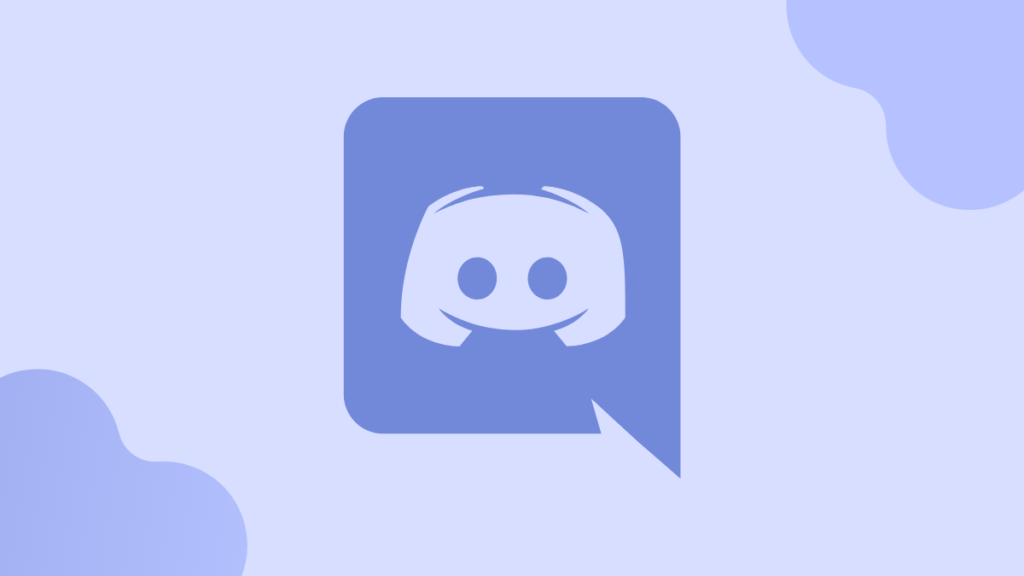
Discord, arkadaşlarınıza veri göndermek için UDP kullandığından, Discord uygulamanız sesinizi internet üzerinden yayınlamak için uygun ayrıcalıklara sahip olmayabilir. Durumun böyle olmadığından emin olmak için Discord’u yönetici olarak çalıştırmayı deneyin. Bu işlem Discord müşteri desteği tarafından önerilen ilk yöntemlerden biridir.
- Discord‘u yönetici olarak çalıştırmak için, masaüstü simgesine sağ tıklayın ve Yönetici olarak çalıştır’a tıklayın.
- Sistemin Discord’u yönetici olarak çalıştırması, ses cihazlarına erişim veya mikrofona izin verme gibi bazı yazılım başlatma sorunlarını çözer.
Giriş Cihazı Ayarlarını Kontrol Edin
Yönetici olarak çalıştırma işe yaramadıysa, Discord’un doğru mikrofonu kullanıp kullanmadığını kontrol edin. Discord arada sırada garip seçimler yapabiliyor. Giriş cihazı standart olarak bırakılmıştır. Bu sorun genellikle yerleşik mikrofonu olan dizüstü bilgisayarlarda veya oyun bilgisayarlarında ortaya çıkar.
Discord için kullanılacak mikrofonu belirtmezseniz uygulama kulaklık bağlı olsa bile dahili mikrofonu kullanabilir. Çoğu zaman yerleşik mikrofon Discord için yeterli değildir.
Discord’un doğru mikrofonu kullandığından emin olmak için hızlı bir kılavuz:
- Discord pencerelerinin sol alt köşesindeki Kullanıcı Ayarları simgesine tıklayın.
- Ardından Ses ve Video‘ya tıklayın (Uygulama ayarlarının altında).
- Kulaklık ve mikrofonunuzu seçmek için Giriş Cihazı altındaki açılır menüyü kullanın.
- Mikrofonunuzu seçin.
Not: Giriş cihazı olarak hangi mikrofonu seçeceğinizden emin değilseniz, kulaklığın PC’nize bağlı olduğundan emin olun. Ardından ses simgesine (sağ altta) tıklayın ve Kayıt cihazları’na gelin.
Ardından ses çıkartın ve hangi mikrofonun ses seviye simgesinin yandığını kontrol edin. Mikrofonun adını ses seviye simgesinin sol tarafında bulabilirsiniz.
Discord’ta QoS’yi Devre Dışı Bırakın
Discord’daki QoS yapılandırması bazı durumlarda bu hataya yol açar. Dolayısıyla bu adımda tamamen devre dışı bırakacağız.
- Discord’u başlatın ve “Kullanıcı Ayarları” seçeneğine tıklayın.
- Kullanıcı ayarlarında, sol sekmedeki “Ses ve video” seçeneğine tıklayın.
- Devre dışı bırakmak için “Yüksek kaliteli hizmet paketi önceliğini etkinleştir” seçeneğinin işaretini kaldırın.
- Sorunun devam edip etmediğini kontrol edin.
Hâlâ sorunlarla karşılaşıyorsanız ve Discord mikrofonunuz çalışmıyorsa, sorunlarınızı aşağıdaki yorumlar kısmından bize bildirebilirsiniz.
Discord Mikrofon Çalışmıyor Sorununu çözmek için yukarıda verilen yöntemleri teker teker denemeniz gerekir, burada anlatılan yöntemler sorununuzu çözecektir.

Discord Yayınında Ses Akışını düzenlemek için Ayarlar‘a tıklayın ardından Ses ve Video‘ya gelin Ses ayarlarını Sıfırla seçeneğini göreceksiniz, bu seçeneği onaylayın.
Evet, arkadaşlarınızla etkileşim kurmak için mikrofona ihtiyacınız var. Eğer bilgisayarınızın mikrofonu varsa ve kulaklığınızın mikrofonu çalışmıyorsa bilgisayarınızın mikrofonunu kullanabilirsiniz.
Diğer Discord Yazılarımız
Discord Sohbetleri Canlandırmak İçin Çıkartmalar Eklicek
CSGO Danger Zone Konsol Kodları
Sizinde Başınıza Gelebilir! Among Us ‘Eris Loris’ Spam Saldırısı
Discord Nedir?
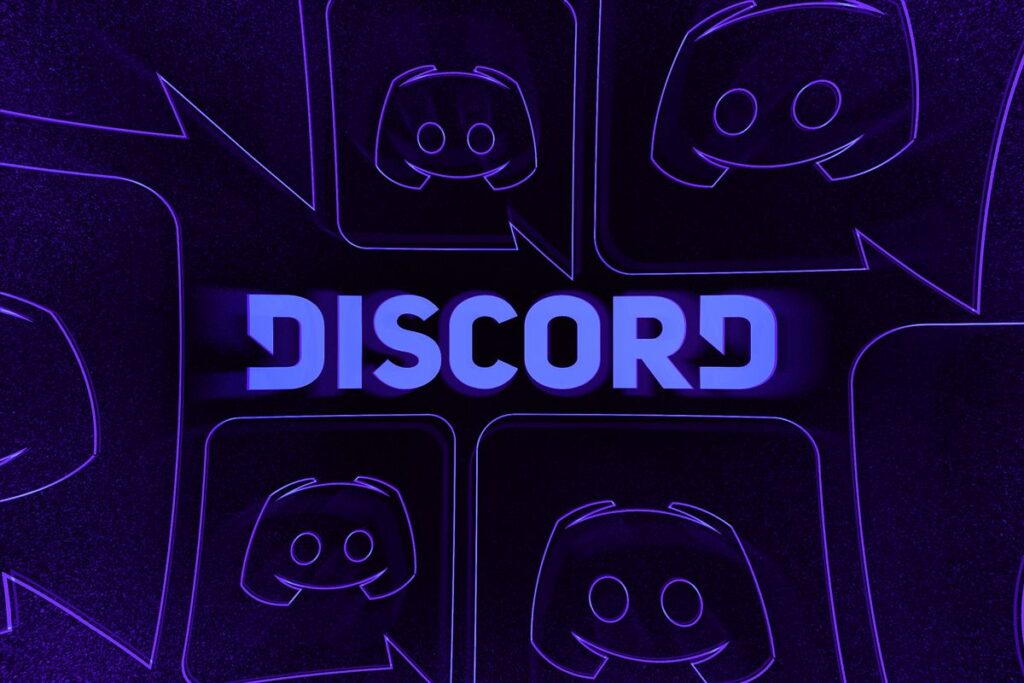
Discord, oyuncular için tasarlanmış ücretsiz bir IP üzerinden ses uygulamasıdır. Esasen yazılı ve sesli sohbet programıdır. Ventrillo ve TeamSpeak gibi programlara popüler bir alternatif olmuştur.
Discord Windows, macOS, Linux, iOS, Android ve Web tarayıcısı üzerinde çalışır.
Oluşturulan Discord sunucularında yeni ses veya metin kanalları açılabilmektedir. Bunun sayesinde çok fazla üyesi olan sunucularda insanlar farklı kanallarda konuşup tek bir kanala göre daha az yoğunluk oluşturur.
Bu bilgileri kaybetmemek için CTRL + D tuşuna veya URL kısmında yer alan yıldız işaretine tıklayarak sayfaya yer işareti ekleyebilirsiniz.

Hypasos, yüksekte anlamına gelen “hypsos”un Türkçeleştirilmiş versiyonudur.
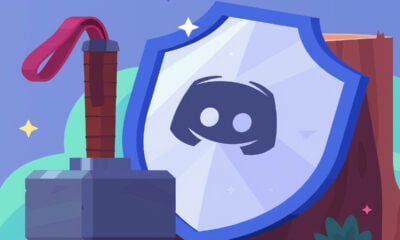







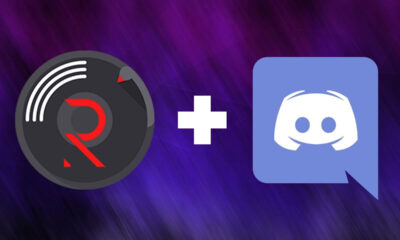









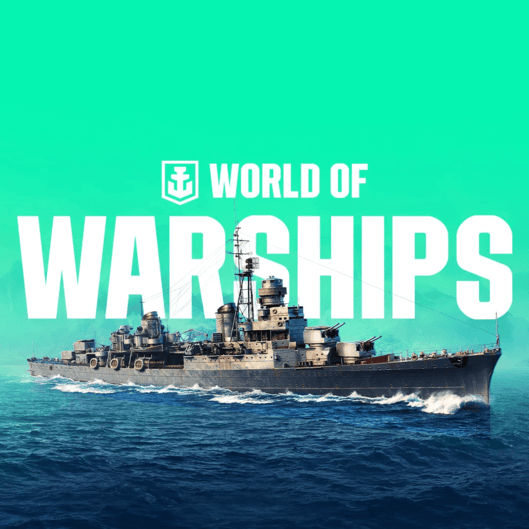
Yorum Yazın