Valorant FPS Arttırma, Drop ve Donma Sorunu Kesin Çözüm

Online bilgisayar oyunları arasına yeni giren bir FPS oyunu olan Valorant, CS:GO oyuncularından dahi büyük geçişler gördü. Ancak Valorant sistem gereksinimleri ne kadar orta halli bir bilgisayarın rahatça kaldırabileceği tarzda olsa bile yer yer fps drop sorunu veya fps donma sorunu yaşayabiliyorsunuz.
Valorant FPS arttırma hakkında bilmeniz gereken her şey bu rehberde. Bu rehber, düşük sistemli bir bilgisayar kullanıyor olsanız bile performansınızı arttırmak için yapabileceğiniz değişiklikleri kapsar. Umarım rehberimiz işinize yarar ve yazımızdan mutlu bir şekilde ayrılmanızı sağlar.
Valorant Ayarları ile FPS Arttırma

Birçok oyunda olduğu gibi eğer bilgisayarınız oyunu kaldırmakta zorlanıyor veya Valorant kasma sorunu yaşıyorsanız ilk olarak ayarlara bir göz atmamız gerekir. Aslında Valorant FPS arttırmanın en iyi yolu grafik ve görüntü değerlerinin kalitesini düşürmektir ancak orta halli bir sisteme sahipseniz bu ayarların hepsini düşürmenize gerek yok.
Size FPS arttırma için önemli olan sıradan yolları anlatacağız. Öncelikle Valorant’a giriş yapın. Sağ üstteki ayarlar kısmına girin ve oradan Görüntü > Grafik Kalitesi ayarlarına gidin.
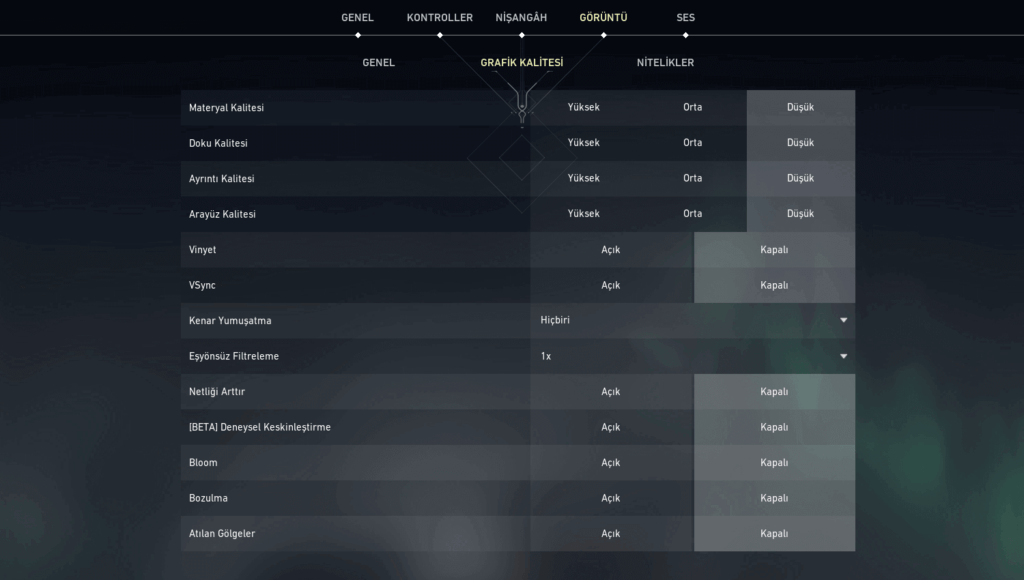
- Kenar yumuşatma seçeneğini “Hiçbiri” olarak ayarlayın.
- Eşyönsüz Filtreleme özelliğini 1x‘e getirin.
- Eğer Valorant çok kasıyorsa çözünürlüğü düşürebilirsiniz ancak sadece FPS arttırma için çözünürlüğü düşürmeyin.
- Bu ayarları yaptıktan sonra FPS’inizi kontrol ederek grafik kalitesini düşürebilirsiniz. Eğer diğer grafik kalitesi ayarlarını en düşüğe veya kapalıya getirirseniz FPS olarak maximum performans alırsınız.
Bir diğer Valorant ayarlarıyla FPS arttırma yöntemi ise drop sorunu yaşayanlar için önemli. Bu sefer Görüntü > Genel ayarlarına gidin. Eğer iyi bir oyuncu sistemine sahip değilseniz bu ekrandan FPS’i her zaman kısıtla seçeneğini “Açık”a getirin. FPS değerini ise 60‘a sabitleyin.
Eğer sisteminiz düşükse FPS sabitlemediğinizde drop sorunu yaşayabilirsiniz. 60 FPS oyun performansı açısından yeterli olacaktır ancak illa ki yüksek FPS olsun diyorsanız “Kapalı” tutabilirsiniz.
Bilgisayar Ayarları ile Valorant FPS Arttırma
Bilgisayar ayarı olarak size birçok yöntem sunacağız. Her yöntemin kendi arasında bir FPS arttırma ihtimali olacaktır. Gelin ilk yöntem ile başlayalım.
Valorant Ekran Kartı Ayarları
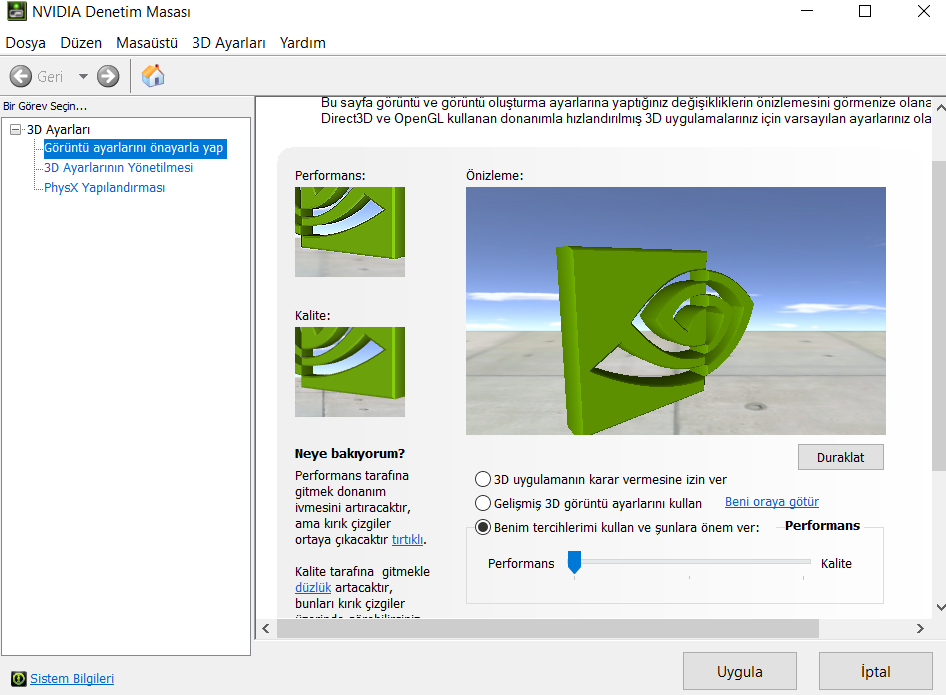
Masaüstüne gelin ve boş bir alana sağ tıklayıp NVIDIA Denetim Masası‘nı açın. Sol sekmede 3D Ayarları‘nın aşağısında yer alan Görüntü ayarlarını önayarla yap seçeneğine giriniz. Aşağıda bulunan seçeneklerden “Benim Tercihime önem ver”e tıklayın ve aşağıdaki sayacı maksimum performans için en sola yani performans kısmına çekebilirsiniz.

Ancak bu seçimden sonra görüntü kalitenizden ödün vermiş olacaksınız. Eğer yeterli olacaksa bu sayacı ortaya getirerek hem FPS arttırma hem de görüntü kalitesi için dengeli öncelik vermiş olacaksınız.
Valorant’a Öncelik Tanıma
- Valorant bilgisayarda açıkken görev yöneticisini başlatın.
- Görev yöneticisinden Valorant‘ı bulup sağ tıklayın ve ardından ayrıntılara git seçeneğine basın.
- Yönlendirildiğiniz pencereden yine Valorant‘a sağ tıklayın ancak bu sefer “Benzeşmeyi ayarla” seçeneğine tıklayın.
- Açılan pencerede “Cpu 0” seçili haldeyse tiki kaldırın.
- Cpu 0‘ı kapatmanız bu programın diğer programlara göre yüksek öncelikte olmasını sağlayacaktır.
- Bu sayede Valorant kasma ve donma sorunu ortadan kalkacak ve en az %10 civarı bir FPS artışı sağlanacak.

Valorant Uyumluluk Ayarı
- Öncelikle oyunun dosyasına giderek Valorant.exe dosyasını bulun (bu dosyaya C:\Riot Games\VALORANT\live\VALORANT.exe şeklinde bir dosya uzantısıyla ulaşabilir veya masaüstü kısayoluna sağ tıklayarak dosya klasörünü göster diyebilirsiniz).
- Valorant oyun simgesine sağ tıklayıp özellikleri açın.
- Bu pencerede ise uyumluluk sekmesine giriş yapın.
- Bu sekmede kendi işletim sisteminizi seçebilirsiniz.
- Aşağıda yer alan “Tam ekran iyileştirmelerini devre dışı bırak” seçeneğini açın ve tamam diyin.
Arka Planda Çalışan Uygulamaları Kapatın
- Tekrardan görev yöneticisini açalım ve o an işinize yaramayan tüm uygulamaları kapatın.
- Sonrasında “Başlangıç” sekmesine geçiş yapın.
- Bu sekmede bilgisayar açılır açılmaz otomatik şekilde başlatılan uygulamaları görürsünüz.
- Bu uygulamalar arasındaki gereksiz uygulamaları devre dışı bırakın.
- Bu sayede sadece FPS arttırma değil bilgisayar performansını da arttırmış olacaksınız.
Masaüstünü Boşaltın
Kulağa çok basit gelen bir yöntemle daha karşınızdayız. Masaüstü ile Valorant’ın ne alakası var diyebilirsiniz ancak masaüstü, işletim sisteminiz C diskine bağlıdır ve oradaki dosyalar Ram’da belli bir yer kaplar. Bu yüzden masaüstü oldukça sade olmalıdır. Gelin yapmanız gerekenleri listeleyelim.
- Masaüstünde yer alan gereksiz dosyaları kaldırın.
- Masaüstünde yüksek boyutta dosya tutmayın.
- Son olarak masaüstü renginizi yani arkan planınızı düz bir renk yapın. Önerimiz siyah bir arka plan kullanmanız, bu sayede bilgisayarın performansını masaüstü kesinlikle işgal etmeyecektir.
Valorant FPS Arttırma 2021 Yöntemi: Odaklanma Yardımı
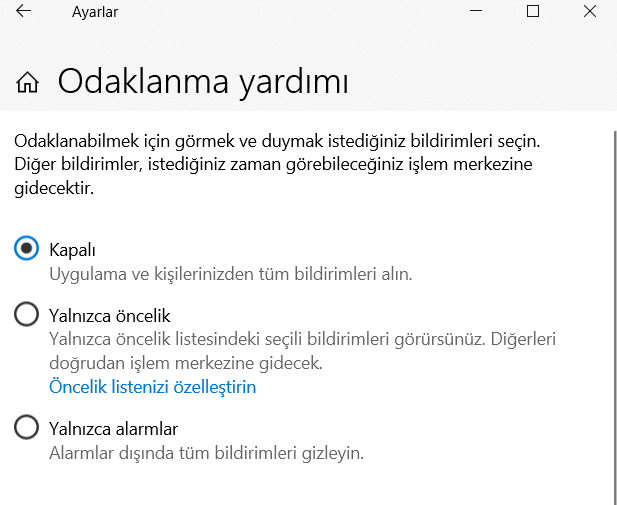
Windows 10 işletim sistemleri için yeni bir özellik olan odaklanma yardımı alt + tab kısayolunu kullanmanızı hızlandırır. Ancak bunun için performansınızdan ödün vermeniz gerekir. FPS’e çok ufak bir etkisi olsa da FPS’e çok önem verenler veya bu kısayolu kullanmayanlar kapatabilir. Windows arama kısmından Odaklanma olarak yazdığınızda çıkan ayara girin ve “Kapalı” seçeneğine tıklayın.
Eğer CSGO‘da da aynı sorunu yaşıyorsanız bu yazımızda en ayrıntısına kadar işledik, okuyabilirsiniz. Sorularınızı ve düşüncelerinizi yorumlar kısmında belirtebilirsiniz, sorularınızı cevaplamaktan mutluluk duyarız. Umarım rehberimiz işinize yaramıştır, bol Kill’li günler!
Bu bilgileri kaybetmemek için CTRL + D tuşuna veya URL kısmında yer alan yıldız işaretine tıklayarak sayfaya yer işareti ekleyebilirsiniz.

Hypasos, yüksekte anlamına gelen “hypsos”un Türkçeleştirilmiş versiyonudur.


















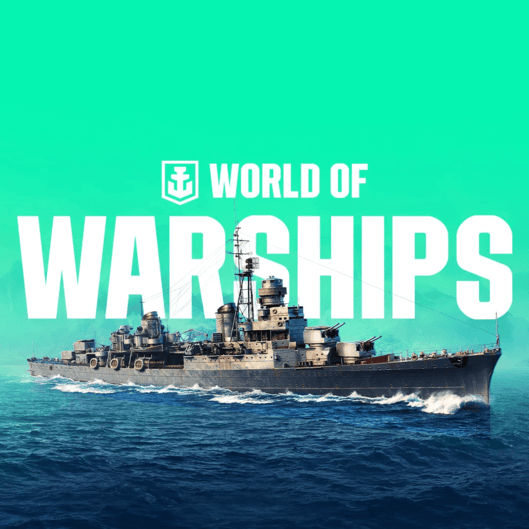
Anonim
25 Temmuz 2022 10:33
Çok teşekkürler, aşırı faydalı bir içerik herkese tavsiye ederim önceden 20 fps ile 10 fps arasında gidip geliyor şimdi ise 50 fps ile 60 fps arasında değişiyor. Fps’im 2-3 katına çıktı.
Kerem
25 Temmuz 2022 23:25
Güzel yorumunuz için teşekkürler.